今回はオンライン英会話でのスカイプ(Skype)の設定・使い方について解説します。
特に以下に当てはまる方には有益です。
「はじめてスカイプを使うけど、仕組みや設定方法がわからない...」
「ちゃんと声が届いてるか、映像が届いてるか心配...」
「スカイプにはどういったヘッドセットを使えばいいのかわからない...」
上記のような疑問をお持ちの方はこの記事を読めば、すべて解決できます。
ぜひ、ここに書かれていることは無料体験レッスンまでに済まして、万全の備えで英語学習に臨みましょう。
目次
スカイプ(Skype)とは

スカイプとは、Windowsで有名なマイクロソフト社が提供するオンライン通話サービスのことです。
大きな特徴として、無料で音声通話やビデオ通話、チャットができること、ダウンロードして簡単な設定をするだけですぐに利用できることがあげられます。このように無料で初心者でも使いやすいので現在、多くのオンライン英会話で採用されています。
また対応デバイスも、パソコン(Windows、Mac)、スマホ(iPhone、Android)、タブレット(iPad、Android)のすべてに対応しており、専用アプリをダウンロードするだけで利用できます。
また、ここ最近ではコロナの影響で在宅ワークが増えたこともあり、1対1だけでなくグループ通話利用も増えてきています。オンライン英会話では使うことはありませんが、グループ通話機能は最大100人まで同時に接続可能とのことです。
スカイプ(Skype)を利用するのに必要なもの

こちらではスカイプアプリを使うために必要な物をご紹介します。
パソコン・スマホ・タブレット
デバイスがないとアプリがダウンロードできませんので最低限、パソコン・スマホ・タブレットのどれかが必要です。
パソコンはWindows・Mac、スマホはiPhone・Android、タブレットはiPad・Androidがスカイプに対応しています。ほぼすべての機種をカバーしていますね。
しかし、スマホだと画面が小さいので、なるべくならパソコンからの利用をおすすめします。
Webカメラ
パソコンに接続するだけで、あなたの表情や仕草を相手に送り届けてくれます。
だいたいのオンライン英会話では、生徒側は基本的にカメラオフでもOKなんですが、カメラがあると表情やボディーランゲージである程度、意思が伝わるので、初心者は付けることをおすすめします。
最近のパソコンはカメラ内臓型も多いので、ご自身のパソコンにカメラが内臓しているか確認してから購入しましょう。
スカイプと相性の良いWebカメラの選び方については下記の記事に詳しく書いています。
ヘッドセット
スピーカーやマイクが内臓されていないパソコンの場合は、マイクとイヤホンの役割を兼ね備えたヘッドセットやマイク付きイヤホンを用意しましょう。
またパソコンやスマホに内臓マイクがあったとしても、ノイズが入りやすいので、クリアな音声を講師に届けるためにもヘッドセットをおすすめします。
スカイプと相性の良いヘッドセットの選び方については下記の記事に詳しく書いています。
スカイプ(Skype)のインストール方法
こちらではパソコンとスマホでのインストール手順について解説します。
パソコンでのインストール方法
1.まずはスカイプ公式サイトへアクセスします。
» Skype公式サイト
2.次に『Skype for ○○をダウンロード』をクリックします。○○の部分はWindowsかMacかによって異なります。
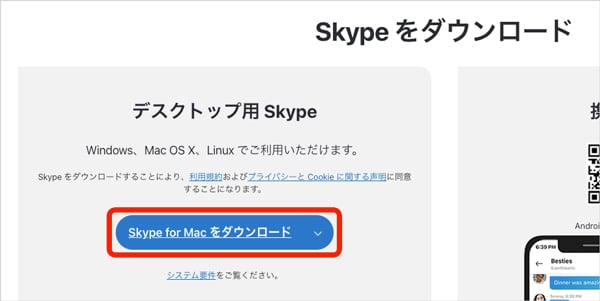
3.そうするとスカイプのインストーラ(インストールプログラム)がダウンロードされるので起動し、指示通りに進めていけばインストールが完了します。
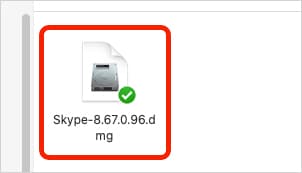
4.次にアプリを起動したらサインインしますが、アカウントをまだ作っていない場合は『作成』をクリックします。あとは手順通り、進めていけば大丈夫です。
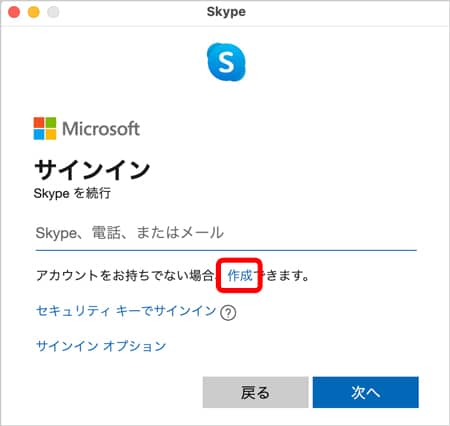
また、このときにマイクとビデオテストができるので、ちゃんと繋がっているかチェックしましょう。
スマホでのインストール方法
1.まずはスカイプ公式サイトへアクセスします。
» Skype公式サイト
2.次に『Skype for ○○をダウンロード』をクリックします。○○の部分はiPhoneかAndroidかによって異なります。
3.そうするとアプリダウンロードページに遷移するので、アプリをダウンロードします。
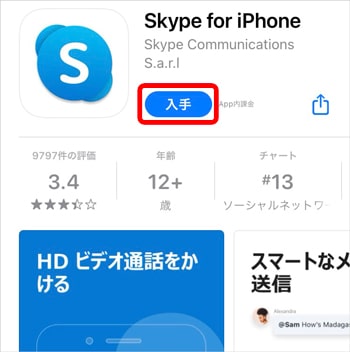
4.次にアプリを起動したらサインインしますが、アカウントをまだ作っていない場合は『作成』をクリックします。あとは手順通り、進めていけば大丈夫です。
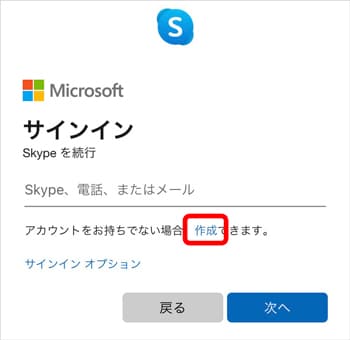
また、このときにマイクとビデオテストができるので、ちゃんと繋がっているかチェックしましょう。
Skype名の確認方法
スカイプで相手と通話するにはご自身のSkype名を相手に伝える必要があります。
オンライン英会話の場合はおそらく、スクールのサイト内にスカイプ名を入力する項目があると思います。ない場合はスクールごとの指示に従ってください。
Skype名の確認から無料体験までの流れは以下になります。
1.スカイプを起動し、画面左上にある『アイコン』をクリックします。
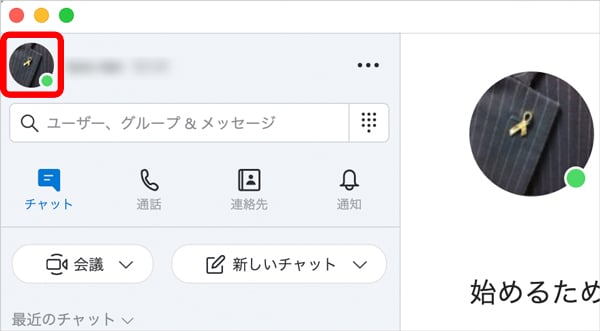
2.次に『Skypeのプロフィール』をクリックします。
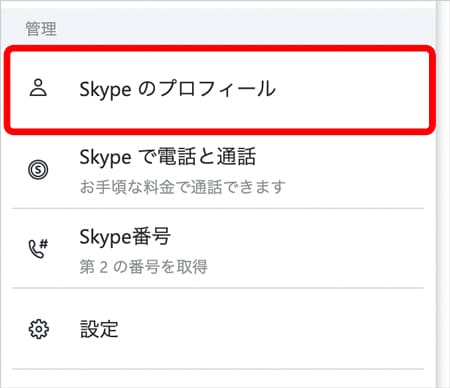
3.そうするとプロフィール画面が表示されるので、そこのSkype名の項目に記載されている『live:○○○○』をスクール側に伝えるだけです。
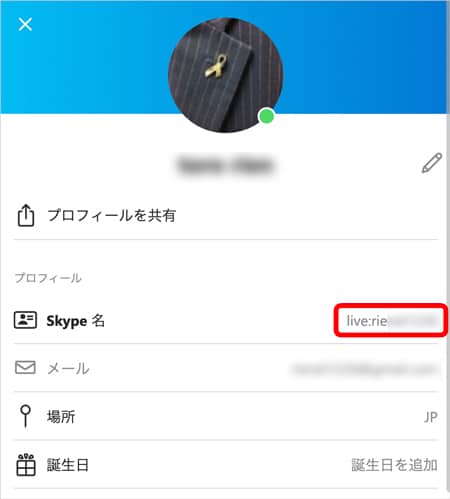
4.あとは体験レッスンの時間がきたら、スカイプを起動し、講師からの着信を待つだけです。
スカイプ(Skype)を採用しているオンライン英会話一覧
最後にレッスンにスカイプを採用しているオンライン英会話を紹介します。
・QQ English
・Bizmates
・ベストティーチャー
・hanaso
・hanaso kids
・リップルキッズパーク
・エイゴックス
・ハッチリンクジュニア
・スパトレ
・イングリッシュベル英会話
・EnglishCentral
・マイチューター
・ボストン倶楽部
・AQUES
・ウィリーズ英語塾
・ユニバーサルスピーキング
スカイプ(Skype)の設定方法と使い方まとめ
今回はオンライン英会話でのスカイプ(Skype)の設定方法と使い方についてご紹介しました。
スカイプ自体は10分もあれば、すべての設定が完了しますので、パパッと済ませて体験レッスンに臨みましょう!
より詳しい設定方法や使い方は以下の本がおすすめです。
P.S. もし、まだオンライン英会話に迷ってる方は、下記の比較記事がおすすめです。
STEP 2 オンライン英会話の料金相場
STEP 3 オンライン英会話と通学型英会話の違い
STEP 4 オンライン英会話のメリット・デメリット
STEP 5 オンライン英会話の効果的な使い方
STEP 6 オンライン英会話の選び方
STEP 7 無料体験レッスンまでの手順
STEP 8 オンライン英会話の完全比較表
STEP 9 オンライン英会話の事前準備と必要なもの
STEP 10 レッスンで使える定番フレーズ集
STEP 11 ヘッドセットの選び方
STEP 12 Webカメラの選び方
STEP 13 オンライン英会話についてよくある質問
















