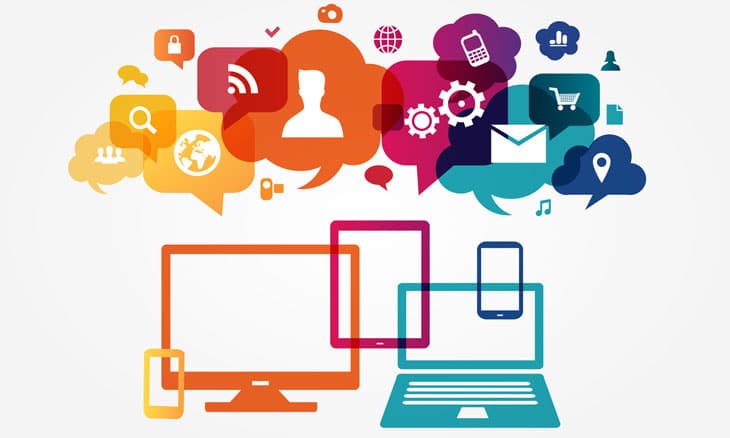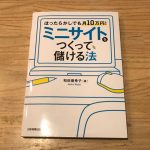MacとWindowsをお持ちの方が、両方のPCでファイルを共有する方法として一番多いのはDropboxやBoxなどのオンラインストレージを使用することです。
ただ会社の規則などで他社のオンラインストレージのサーバーに重要なファイルをUPするのはちょっと・・・とお考えの方もいると思います。
そういった場合に使える同じネットワーク上にあるMacとWindows同士でファイル共有を行う方法をご紹介します。
Windows側で共有フォルダを用意する
1「ウィンドウズ」キー +「X」キーで[メニュー]を表示し、[コントロールパネル]をクリックします。
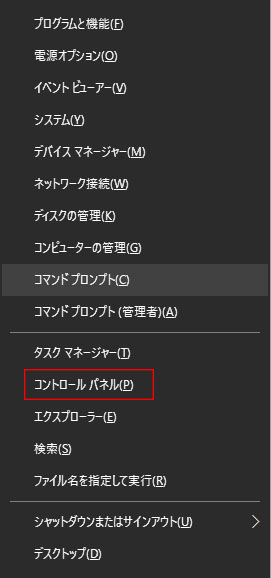
2[ネットワークとインターネット項目]の中にある[ネットワークの状態とタスクの表示]をクリックします。
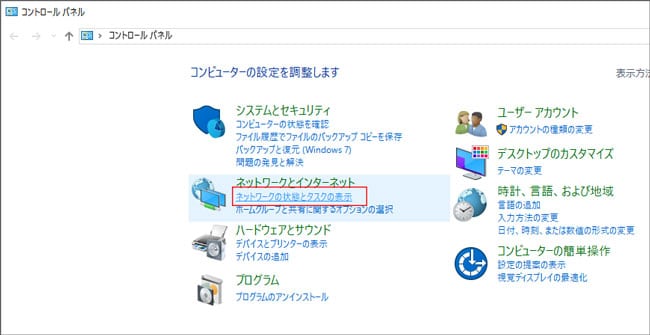
3[共有の詳細設定の変更]をクリックします。
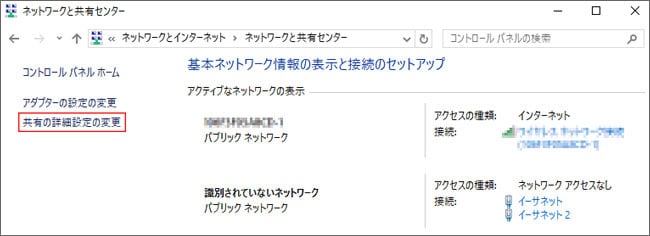
4下記の項目にチェックし、[変更を保存]をクリックします。
・ネットワーク探索を有効にする
・ファイルとプリンターの共有を有効にする
・Windowsでホームグループ接続を管理できるようにする
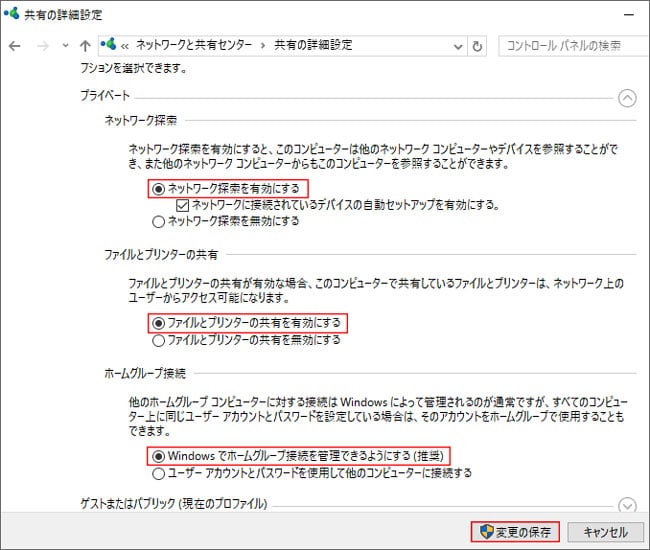
5共有するフォルダーを選び、フォルダの上で右クリックします。そうすればフォルダの右側にメニューが開くので[共有(H)]をクリックし、[特定のユーザー]をクリックします。
※今回はテストフォルダという名前の共有フォルダを作ってみます。
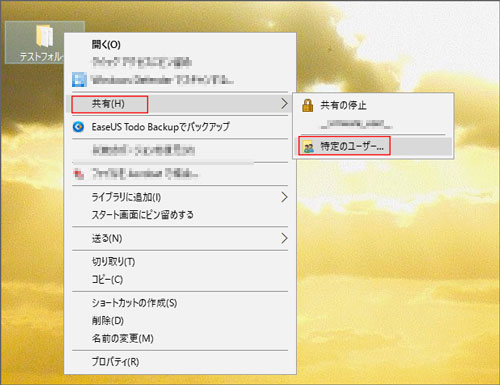
6[追加]の左にある▼をクリックして、[Everyone]を選択し、[追加]をクリックします。
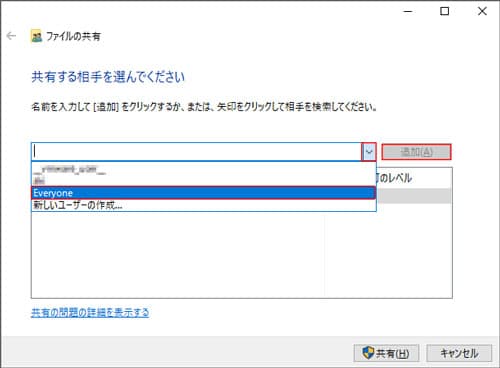
7ユーザー毎の[アクセス許可のレベル]を設定し、[共有(H)]をクリックします。アクセス許可レベルは[読み取り]か[読み取り/書き込み]かを選択できるので用途に応じて選択してください。
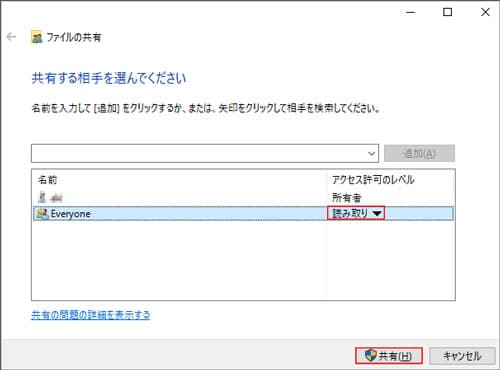
8設定したフォルダが表示されているのを確認して[終了]をクリックします。これでWindows側で共有フォルダを用意できました。次はMac側の設定です。
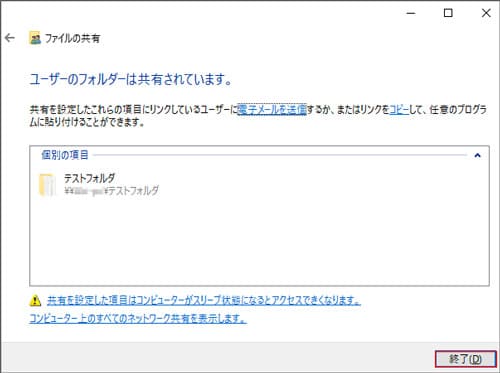
Mac側の設定
1左上の[Appleアイコン]から[システム環境設定]をクリックします。
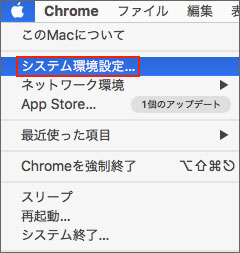
2[共有]をクリックします。
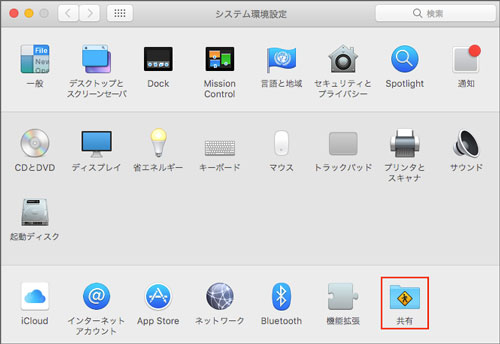
3[ファイル共有]にチェックを入れ、右の[オプション]を押します。
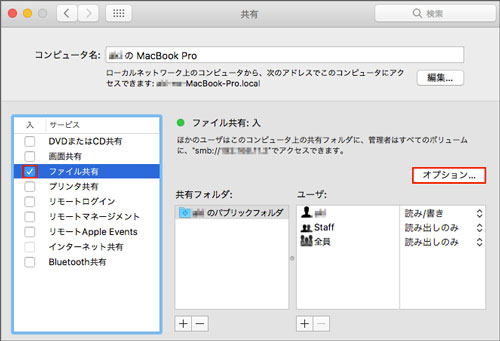
4下記の項目にチェックし、[完了]をクリックします。
・SMBを使用してファイルやフォルダを共有
・WindowsにアクセスするMacのユーザー名
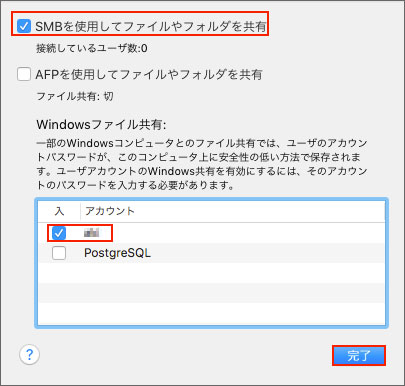
5[システム環境設定]の[ネットワーク]をクリックします。
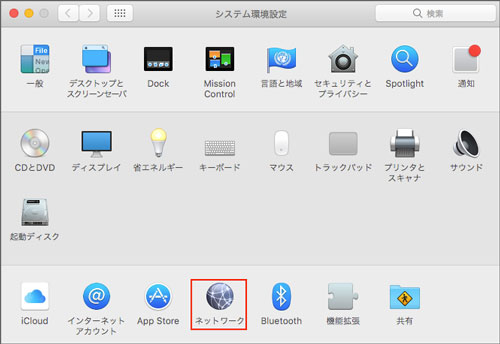
6[詳細]をクリックします。
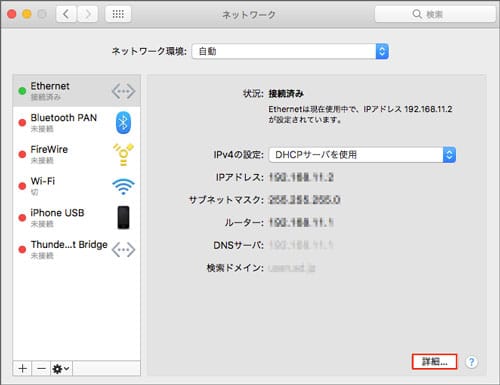
7[WINS]タブを選び、Windowsのワークグループ名と同じ名前を選択して[OK]をクリックします。
※Windowsのワークグループ名がわからない場合は、Windowsのコントロールパネル→システムとセキュリティ→システムの中で確認できます。
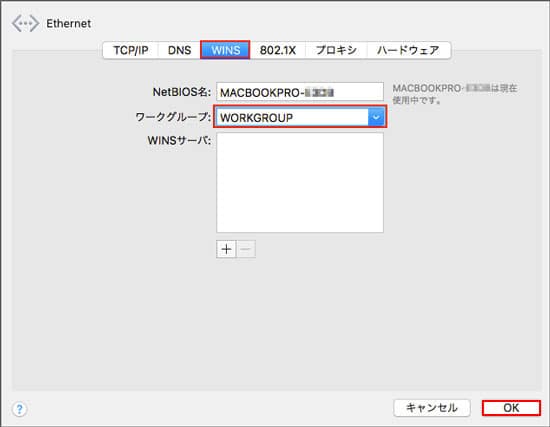
これでMac側の設定も完了です。
MacからWindowsの共有フォルダにアクセス確認
1Windows側からMacに接続されているか確認します。Windowsの[ネットワーク]を開き、[Macのコンピューター名]が表示されているか確認します。
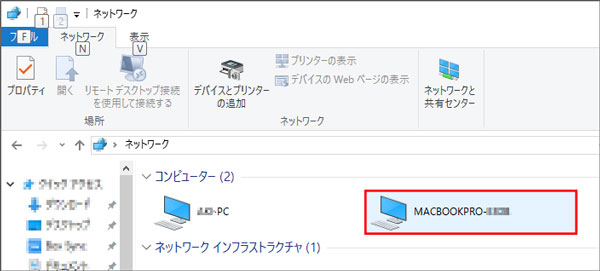
2Mac側からWindowsに接続されているか確認します。Mac側で[Finder]を開き、左サイドバーの[共有]項目に[WindowsのPC名]が表示さているか確認します。
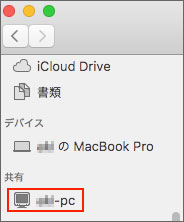
3それでは実際にMac側からアクセスしてみましょう。上の画像の[WindowsのPC名]をクリックし、[別名で接続]をクリックします。
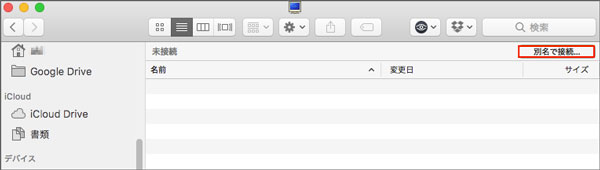
4[登録ユーザ]にチェックを入れて[パスワード]を入力し[接続]をクリックします。
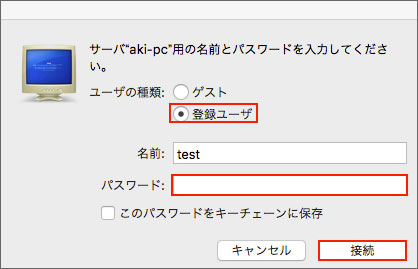
※もし下記のエラーがでて接続できない場合。
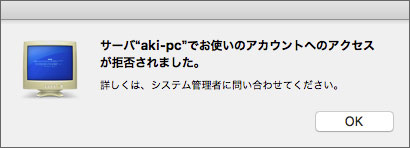
Windowsのログインパスワードを設定していないのが原因の可能性があります。Windowsのパスワードを設定をしてから改めてパスワードを入力しましょう。
5Windows側で作成した共有フォルダが表示され、アクセスできることを確認できたら、すべての作業が完了です。お疲れ様です。
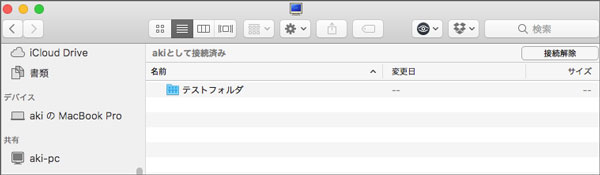
MacとWindowsでファイル共有する一番簡単な方法まとめ
共有フォルダ、オンラインストレージ、フラッシュメモリーなどいろんな共有方法がありますが、簡単なファイルの受け渡しなどはChatWorkが早くて便利ですよ!
●Macの使い方はこちらがわかりやすくおすすめです
・Macの2ファクタ認証で同じ数字しか入力できないときの解決方法
・MacとWindowsでファイル共有する一番簡単な方法
・MacでChromeのテキストフィールドのコピペが遅いときの解決方法
●iPhoneに関する記事
・国内三大キャリアの公式SIMロック解除可能なiPhoneリスト
・スマホ(iPhone)を2台持ちにしてみて分かったメリット・デメリット
・2台のiPhone同士の連絡先を一括で交換(入れ替え)または統合する方法
・【iPhone 2台持ちのSIMフリー化】1台をMVNOに、もう1台をソフトバンクからドコモにする方法
・韓国旅行で超便利な地下鉄乗換アプリSUBWAY KOREAの使い方