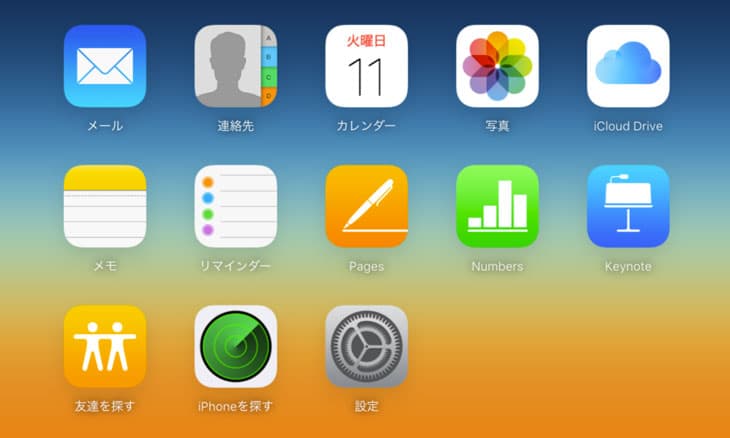先日、MVNOに乗り換えのときに諸事情でiPhoneの電話番号を交換しました。
諸事情はこちらから。
関連記事:【iPhone 2台持ちのSIMフリー化】1台をMVNOに、もう1台をソフトバンクからドコモにする方法
その際に、SIMを入れ替えるだけだと電話番号だけしか交換できておらず、連絡先(連絡帳)はそのままになって困りました。なので今回は連絡先を一括で交換(入れ替え)または統合する方法をご紹介します。30分くらいでできたのでとても簡単ですよ!
もちろんこちらで実証済みです(^^)
目次
当方iPhoneの状態
・Apple IDを分けている
当方2台のiPhoneはApple IDが違います。同じだと連絡先やサファリのデータなどが統合されてしまって、いろいろ困るので分けています。私と同じように仕事用とプライベート用の2台持ちのケースではApple IDも分けてある方が多いと聞きます。
・iOS 10.3.1
この記事は2017年4月17日現在の最新版「iOS 10.3.1」で行っています。
・iPhone6sとiPhone7を使用している
今回の連絡先入れ替えでは機種は関係ありません。iPhone、iPad同士なら、どの機種でも入れ替えできます。
・docomoとmineoと契約している
こちらも今回の連絡先入れ替えでは機種は関係ありません。私はdocomoとmineoと契約しています。
2台のiPhone同士で連絡先を交換または統合する方法と手順
作業をする際の注意点!!
ここからは交換または結合する手順をご紹介しますが、その前に注意点が2点。
・注意点1
作業手順すべて入れ替えする2台のiPhone、iPhoneと同じApple IDの2つのiCloudで必要になります。
・注意点2
また下記の作業は省いていますので該当画面が表示されたら、おのおのの環境情報を入力して先に進んでください。
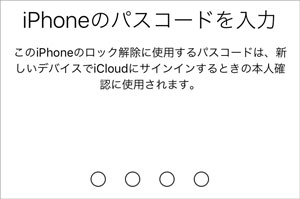
パソコンでもApple IDを併用していたら下記画面が表示されます。
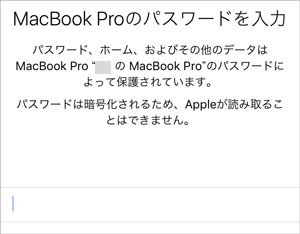
下記画面の場合はひたすら待つ。
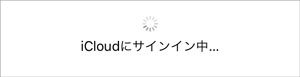
手順の要約
12台のiPhone側に登録されている連絡先をすべて削除
2台のiPhoneでサインアウトし、そのときiPhone側に連絡先データを残さないようにする。
2連絡先が空になったiPhoneの中に、もう一方のApple IDのiCloud側に登録されている連絡先を投入
2台のiPhoneそれぞれ、引っぱってきたい側のApple IDでサインインする。その際、「結合」を選択すると連絡先が統合されるので、2台のiPhoneとも連絡先はまったく同じになる。「結合しない」は交換手順になるので連絡先の入れ替えができる。
またサインインしたら、iCloud側の連絡先が自動的にiPhone側に投入される。あと「結合」とはiPhone側の連絡先をiCloud側に統合するかだけの選択です。
3iCloud側の連絡先を入れ替える
2つのiCloud側の連絡先をすべて削除し、2台のiPhoneを元のiCloudのApple IDでサインインし、「結合」させるとiPhone側の入れ替え済みの新しい連絡先が空のiCloudに投入される。
手順の詳細
※繰り返しますが、下記の手順すべて2台のiPhone、2つのiCloudで必須になります
12台のiPhoneに登録されている連絡先をすべて削除
・iPhoneの「設定」の中にある「Apple ID(名前表示されている項目)」をクリックし、一番下部にある[サインアウト]をクリック。
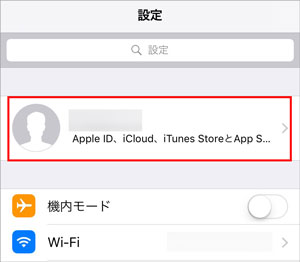
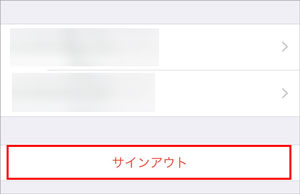
・「データのコピーをこのiPhoneに残しましますか?」と表示されるので「連絡先」だけOFFにし、「サインアウト」をクリック。
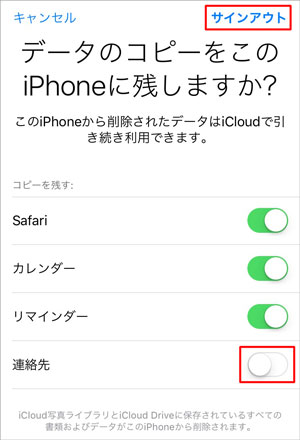
・設定画面に「iPhoneにサインイン」が表示されればサインアウト成功。念のためiPhone側の連絡先アプリを開いて連絡先がすべて削除されているか確認します。空になっていればOK。
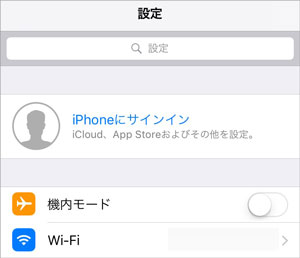
2連絡先が空になったiPhoneの中に、もう一方のApple IDのiCloud側に登録されている連絡先を投入
・Apple IDを入れ替えてサインインする。「iPhoneにサインイン」をクリック。
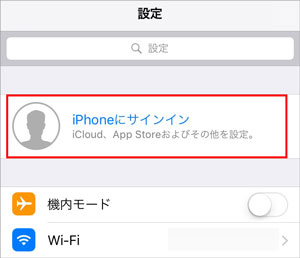
・さきほどサインアウトしたIDとは違うIDなので間違えないように。
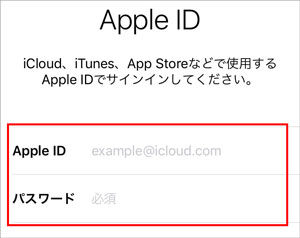
・交換、統合によって「結合」するしないを選択する。
【交換希望の場合】「結合しない」をクリック。
【統合希望の場合】「結合」をクリック。これでiPhone側の連絡先が、もう一方のiCloud側の連絡先と統合され、2台とも同じ連絡先にできます。
※また「結合」を選択すると連絡先はもちろんsafariデータ、サイトのパスワード設定など各種データまでも結合されます
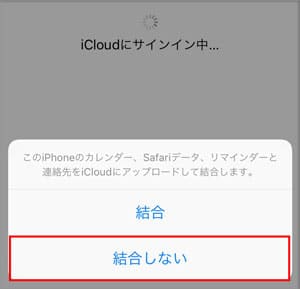
・「設定」→「Apple ID(名前表示されている項目)」→「iCloud」の「連絡先」の項目がONにする。
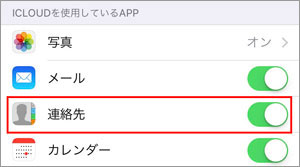
・iCloud側の連絡先とiPhone側の連絡先を確認して同期されているか確認する。連絡先の件数が一致していたら、iPhone側の連絡先入れ替えが成功。連絡先の件数はリストの一番下部までスクロールすれば確認できます。
ちなみに統合した人は2台合計の件数になっています。
iPhone側の連絡先。
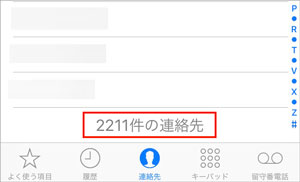
iCloud側の連絡先。
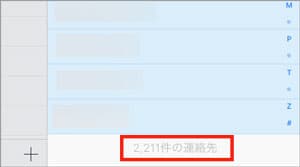
ここで統合の方はApple IDを戻して作業が完了です。
交換の方は引き続き作業を進めてください。
3iCloud側の連絡先を入れ替える
・再度、iPhone側でサインアウト。「データのコピーをこのiPhoneに残しましますか?」と表示されるので今回は「連絡先」だけONにし、「サインアウト」をクリック。
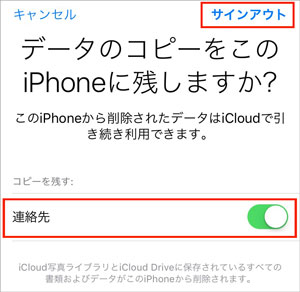
・サインアウトが完了したらiPhone側に連絡先データが残っているか確認する。残っていたらOK。
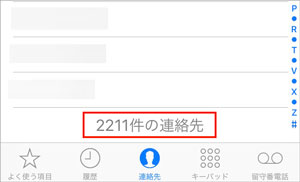
・iCloudの「連絡先」を開き、「cmd」+「a」 → 「delet」 → 「選択した◯◯件の連絡先を削除してますか?」と表示されたら「削除」をクリック。
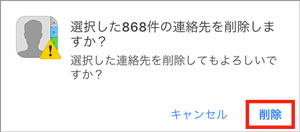
・「iPhoneにサインイン」をクリックし、元のApple IDでサインインする。
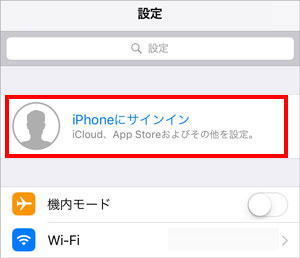
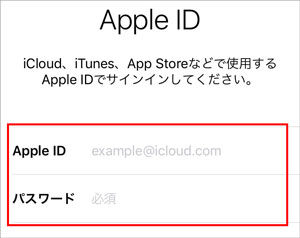
・「結合」をクリック。これでiPhone側の連絡先が空のiCloud側に投入され、iCloudのデータ入れ替えも完了。
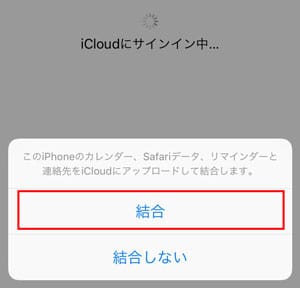
・元のApple IDのiCloudとiPhoneの連絡先が2台とも同期されているか確認する。iCloud側の連絡先とiPhone側の連絡先の件数が一致していたら、iPhone、iCloudともに連絡先の入れ替えが成功しているので作業はすべて完了です。
※もし同じ数字ではない場合、多少のタイムラグが発生していますので10秒ほど待ってから、ご確認ください。
iPhone側の連絡先。
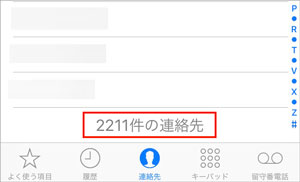
iCloud側の連絡先。
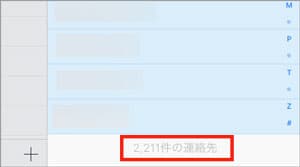
2台のiPhone同士の連絡先を一括で交換(入れ替え)または統合する方法まとめ
この方法は連絡先を簡単に交換・結合できるので、やり方を覚えておくとかなり便利です。ちなみに2台以上でも可能です。
●iPhoneの詳しい使い方はこちらがおすすめ
・Macの2ファクタ認証で同じ数字しか入力できないときの解決方法
・MacとWindowsでファイル共有する一番簡単な方法
・MacでChromeのテキストフィールドのコピペが遅いときの解決方法
●iPhoneに関する記事
・国内三大キャリアの公式SIMロック解除可能なiPhoneリスト
・スマホ(iPhone)を2台持ちにしてみて分かったメリット・デメリット
・2台のiPhone同士の連絡先を一括で交換(入れ替え)または統合する方法
・【iPhone 2台持ちのSIMフリー化】1台をMVNOに、もう1台をソフトバンクからドコモにする方法
・韓国旅行で超便利な地下鉄乗換アプリSUBWAY KOREAの使い方