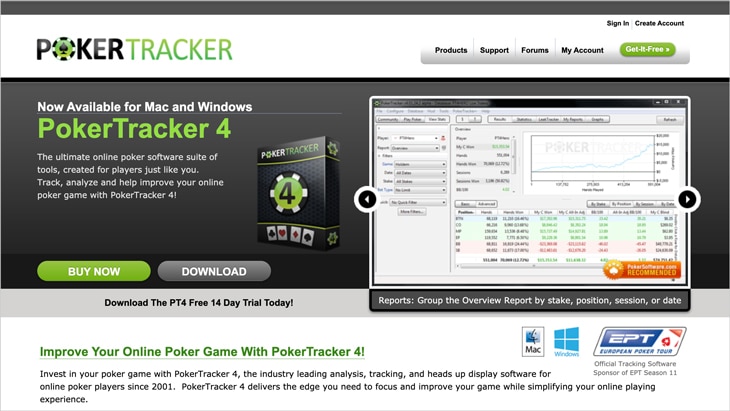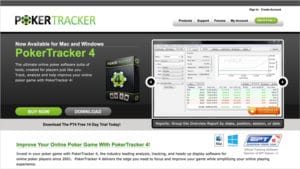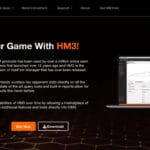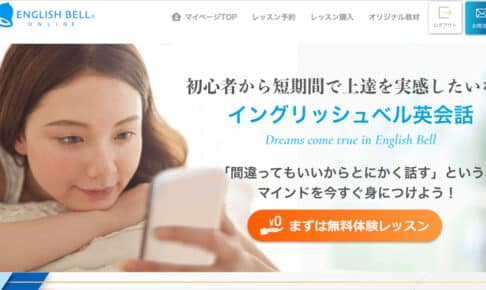オンラインポーカーをプレイする上でHUD(Head-Up Display、略称:HUD)といわれるツールを使用することが、いまや一般常識になってきました。
HUDとは相手のプレイ内容をスタッツと呼ばれる数値で表示してくれるツールです。たとえば、どのくらい参加してくるか、どのくらいルースにプレイするか、どのくらいの率で3ベットしてくるかなどなど、今まで対戦したプレイヤーのプレイの特徴を数値で教えてくれます。
そのHUDですが現在、ポーカートラッカー4(通称:PT4)とホールデムマネージャー3(通称:HM3)の2つのどちらかを使うプレイヤーが大半です。なので、この2つから選べば問題ないでしょう。
そこで今回はポーカートラッカー4のインストール方法と使い方について詳しくご紹介します。ですので、これさえ読めば、PT4の導入から使い方までほぼすべてを知ることができます。
またPT4はポーカースターズ、888ポーカー、エベレストポーカー、iポーカーなどの各種ポーカーアプリに対応しています。OSはWindowsとMacのどちらにも対応しているので、Macユーザーの使用が多いツールでもあります。
目次
ポーカートラッカー4の導入手順
こちらではパソコンでのインストール→各種設定までの導入手順についてご説明します。インストールについてはWindowsとMacでの方法をご紹介します。また以下の手順は14日間無料でお試し頂ける方法になります。
WindowsでのPT4のインストール方法
1.まずは下記の公式サイトへアクセスしてください。
※下記からだと14日間無料でお試しできます
» ポーカートラッカー4 公式サイト
2.次に『DOWNLOAD』をクリックします。
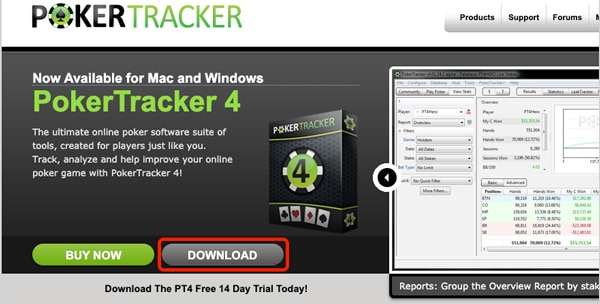
3.再度、『DOWNLOAD』をクリックします。
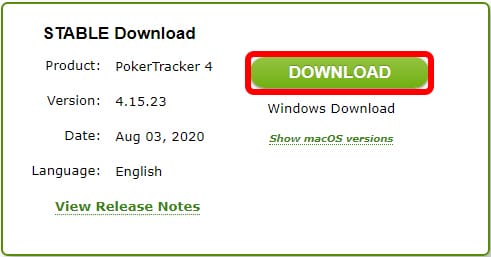
4.そうするとポーカートラッカー4のインストーラ(インストールプログラム)がダウンロードされるので、『PT-Install-vX.X.X.exe』をダブルクリックします。
※『X』の部分はバージョンによって異なります
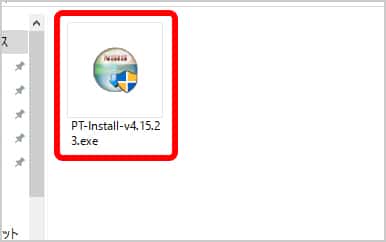
5.ここからポーカートラッカー4のインストール作業に入ります。まずは『I Agree』をクリックします。
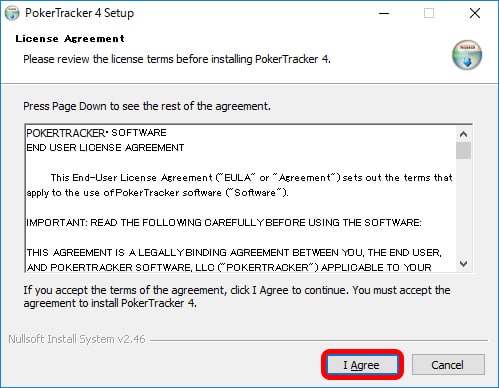
6.次にインストール場所を設定します。希望がない場合はデフォルトのままにして『Install』をクリックします。
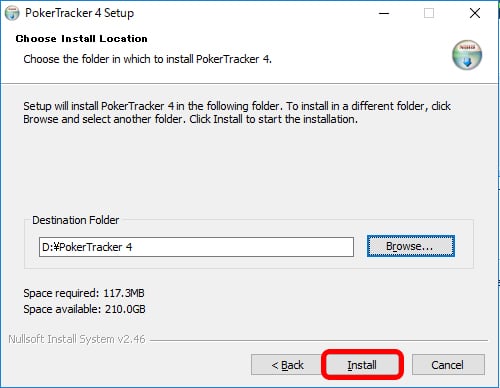
7.インストールには少し時間がかかるので、しばらく待ちます。
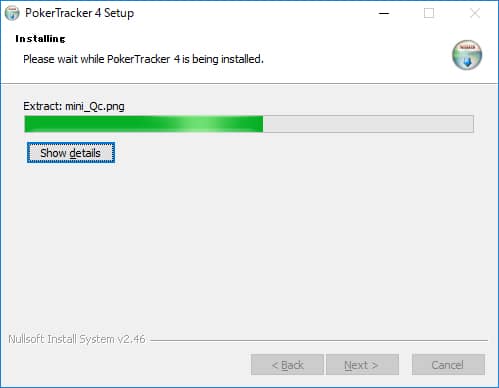
8.以下の画面が表示されたらインストールは完了です。『Next >』をクリックします。
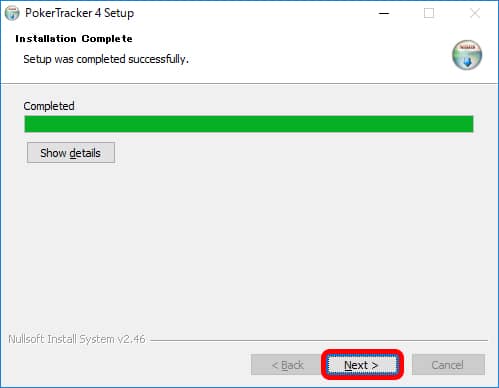
9.次に『Run PokerTracker 4』にチェックをして『Finish』をクリックして画面を閉じます。
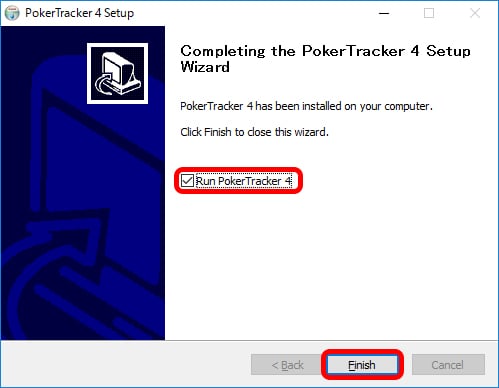
ここまでできたら、『PT4の設定』にジャンプしてください。
Mac OSでのPT4のインストール方法
1.まずは下記の公式サイトへアクセスしてください。
※下記からだと14日間無料でお試しできます
» ポーカートラッカー4 公式サイト
2.次に『DOWNLOAD』をクリックします。
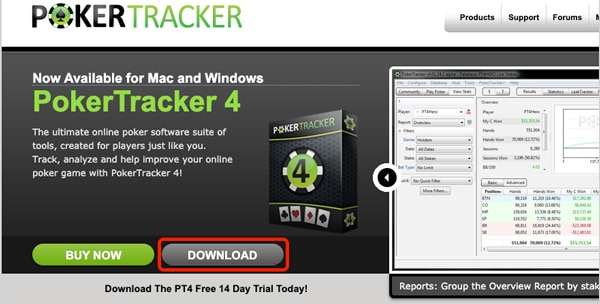
3.再度、『DOWNLOAD』をクリックします。
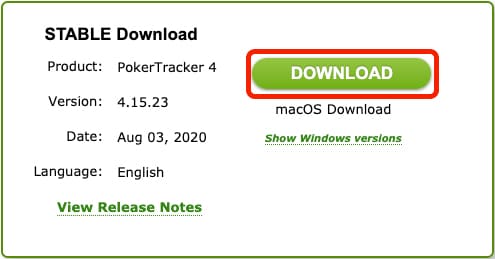
4.そうするとポーカートラッカー4のインストーラ(インストールプログラム)がダウンロードされるので、『PT-Install-vX.X.X.dmg』をダブルクリックします。
※『X』の部分はバージョンによって異なります
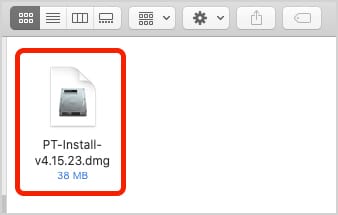
5.ここからポーカートラッカー4のインストール作業に入ります。まずは『Agree』をクリックします。
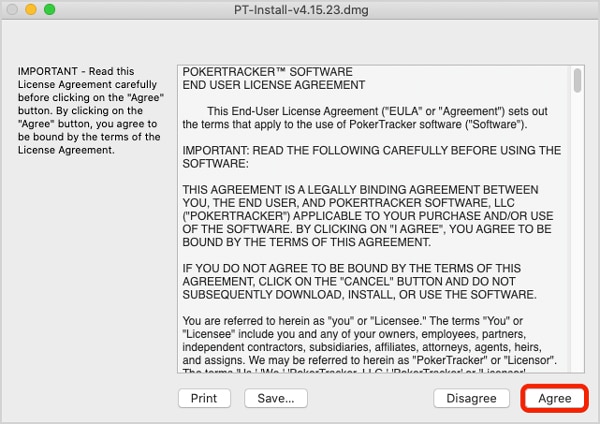
6.次に『PokerTraker 4.app』を『Applications』にドラッグ&ドロップして移動させます。Macの場合、これだけでインストール作業は終了です。
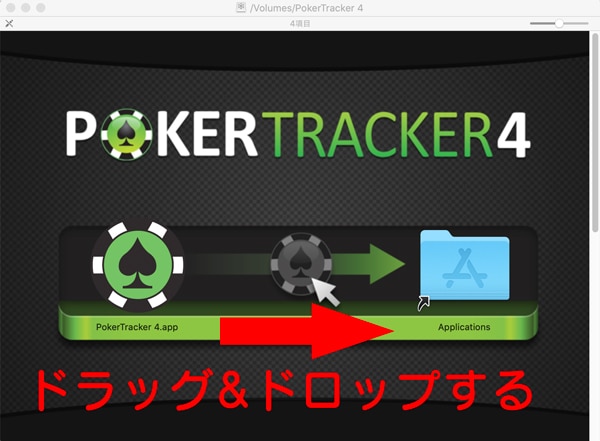
PT4の設定
PT4のインストールが完了したら、次は設定を行っていきます。基本的に特別な設定は必要なく、順序通りにしていけば問題ありません。
1.インストール作業が終わるとポーカートラッカー4が初回は自動で起動します。Macの場合は手動で立ち上げましょう。
次にテキサスホールデム希望の方は『Begin 14 Day Tesax Holdem Trial』、オマハ希望の方は『Begin 14 Day Omaha Trial』をクリックします。
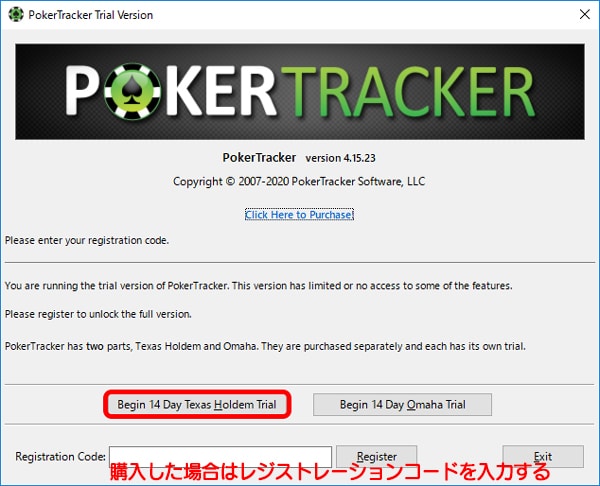
2.PT4はハンド履歴や統計情報をPostgreSQLというデータベースで格納して保存します。もしPostgreSQLがインストールされていなければ、インストール画面が出るので、すべての入力はデフォルトのままで『Install』をクリックします。
※もしパスワードを変える場合は確実にメモっておいてください。もしパスワードを忘れた場合、サポートでは復旧してくれません
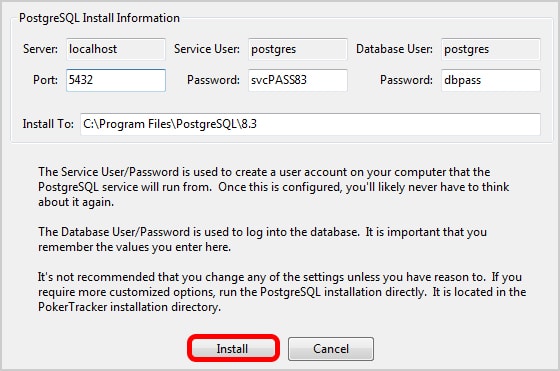
3.次にデータベースに接続します。すべての入力はデフォルトのままで『Connect』をクリックします。
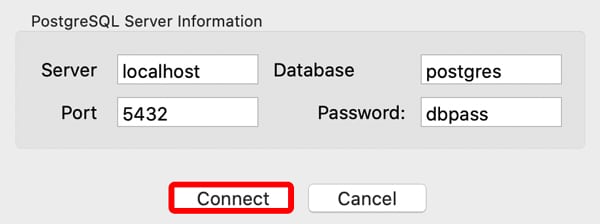
4.次にPT4のデータベースを作成します。すべての入力はデフォルトのままで『Create』をクリックします。
※データベースに関する知識がある人以外はデフォルト値は触らない方がいいです。また『This database already exists』はすでにPT4のデータベースがある人はチェックを入れますが、初回の人はないのでチェックはいれません
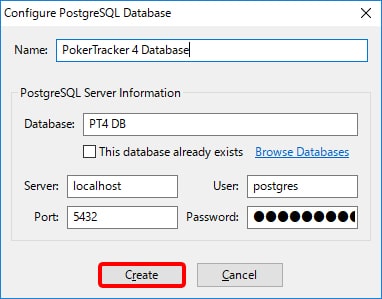
5.以下の画面が表示されたらデータベースの作成が成功です。『OK』をクリックします。
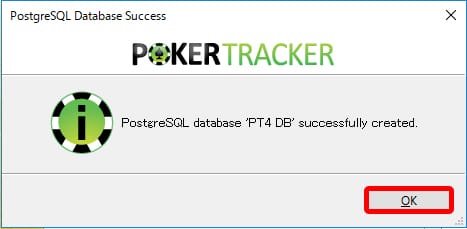
6.「最大のパフォーマンスを得れるようにPostgreSQLの自動調整をしますか?」と聞いています。『Yes』をクリックします。
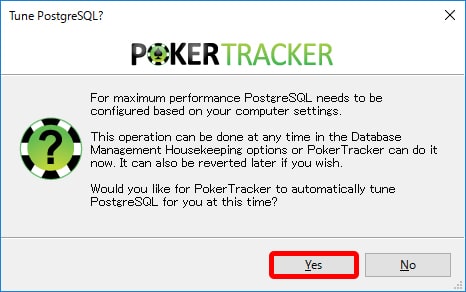
7.しばらく待ちます。
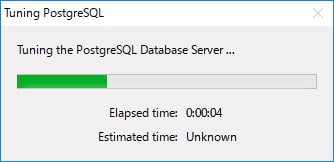
8.調整が終わると以下の画面が表示されます。ここからPT4と各種ポーカーサイトを連携させるためのセットアップをしていきます。まずは『Next』をクリックします。
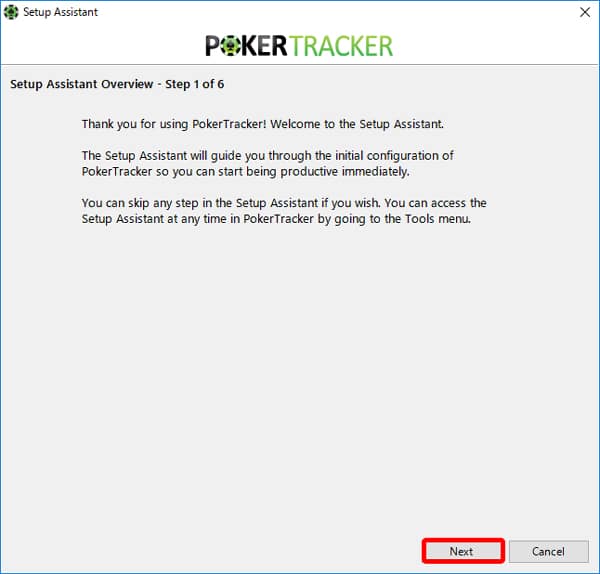
※初回は自動で起動しますが、今後セットアップアシスタントを使いたいときは『ツール』→『セットアップアシスタント』からいつでも起動することができます。
9.次に通貨の設定をします。通貨を選択したら『Next』をクリックします。通貨は基本的には『USD』でOKです。
※ここからの全行程、前の画面に戻って設定をやり直したければ『Previous(前へ)』をクリックしてください
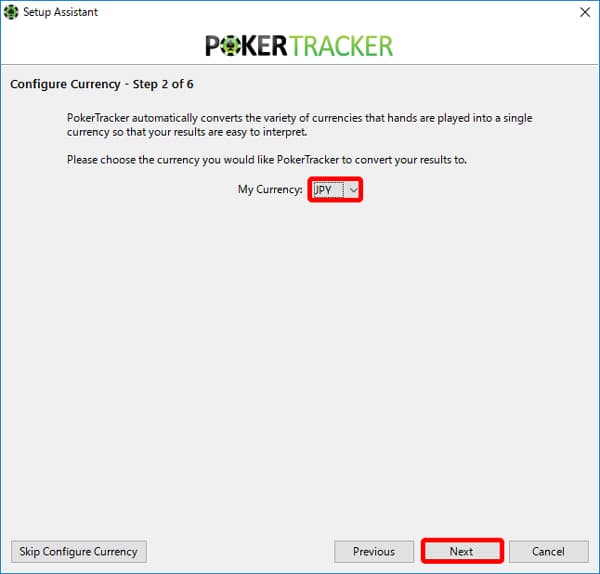
10.次にPT4を使用するポーカーサイトを選択します。PT4を使用するサイトを『YES』に切り替えて『Next』をクリックします。
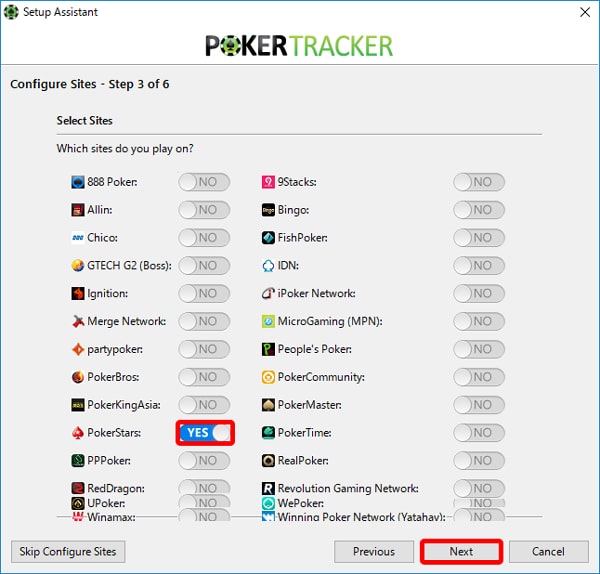
11.次にインストール場所を設定します。希望がない場合はデフォルトのままで『Next』をクリックします。
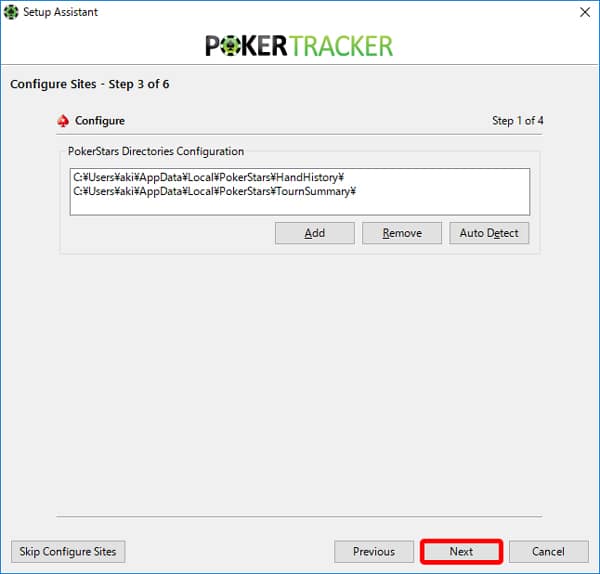
12.次に自席の設定をします。画面上部の質問は「毎回、自分のシートを置いてるか」を聞いています。画面下部の質問は「優先シートがあるか」を聞いています。基本的に希望がない限りデフォルトのままで『Next』をクリックします。
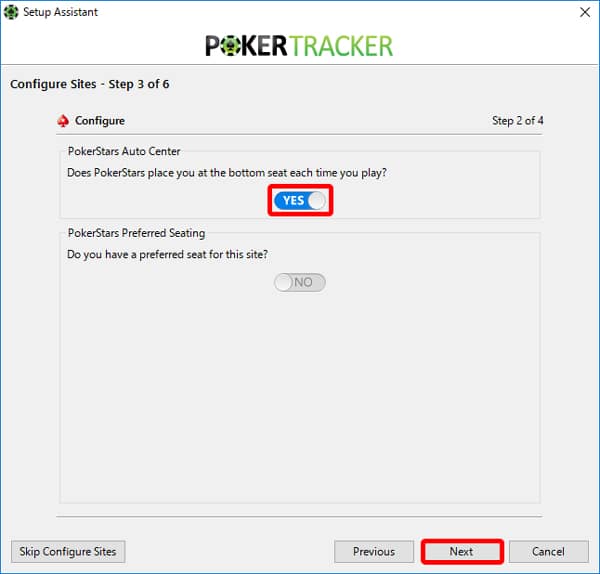
13.次にZOOMでHUDを有効にするかを設定します。ZOOMでも使用する場合は『YES』を選択して『Next』をクリックします。
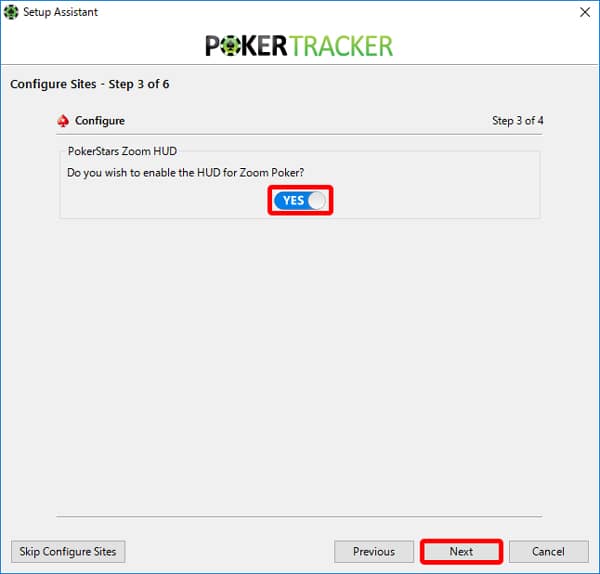
14.次にポーカーサイトにある既存のハンド履歴をインポートするかを選択します。上記の質問は既存のハンド履歴をインポートするかを聞かれています。下記の質問はインポート後にファイルを移動させるかを聞いています。両方『YES』にして『Next』をクリックします。Import Into Databaseはデフォルトのままで大丈夫です。
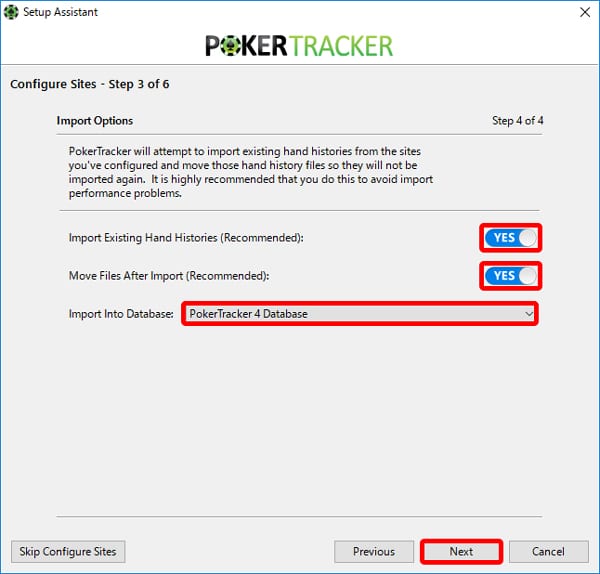
15.次にカードの表示デザインを選びます。Themesから希望のデザインを選択して『Make Active』をクリックします。設定が終わったら『Next』をクリックします。
ちなみに『4 Colors』と記述がある4色パターンが見やすくておすすめです。
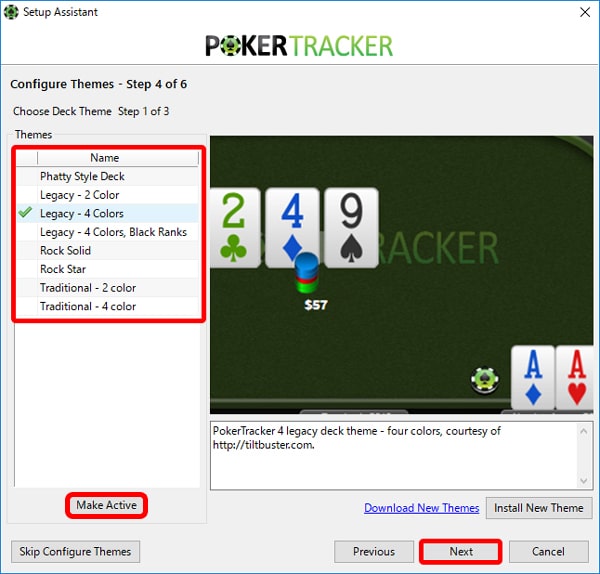
16.次にレプレイヤーというセッション後の分析機能の設定をします。基本はデフォルトのままで『Next』をクリックします。
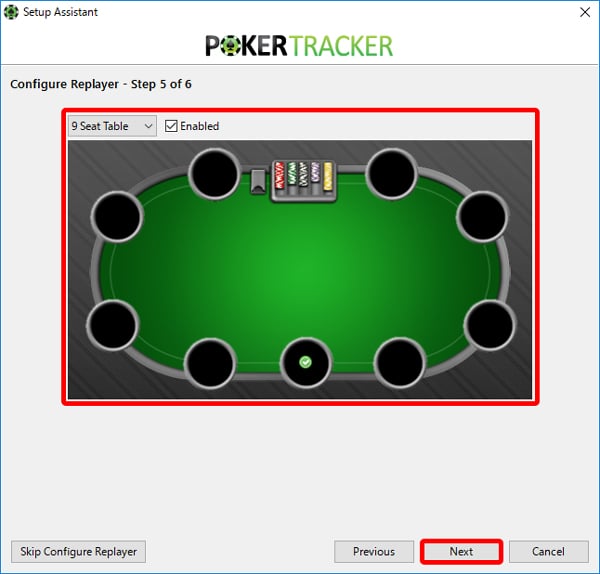
17.最後に今まで設定したすべてのオプションを実行します。『Finish』をクリックすると実行されます。
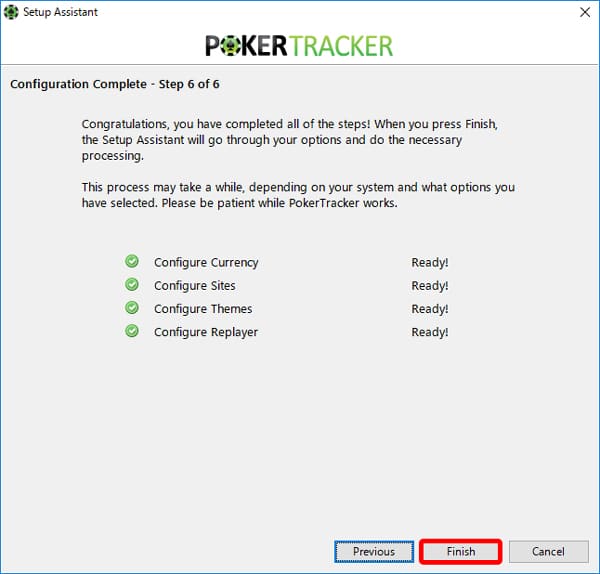
18.以下の画面が表示されたら、PT4のすべてのセットアップが完了です。『Close』をクリックして画面を閉じます。
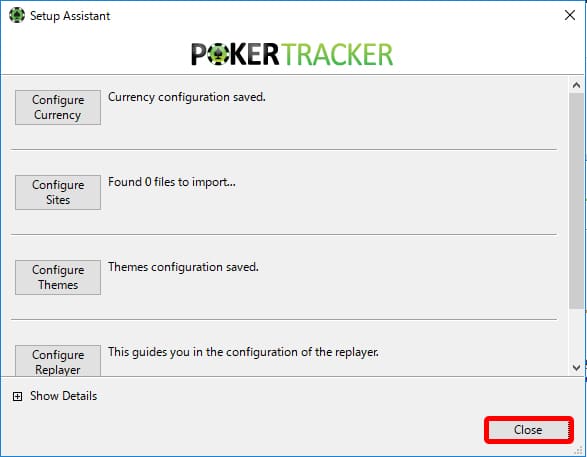
ポーカースターズ側の設定
次にポーカースターズ側の設定をします。
1.ポーカースターズを起動させます。まだインストールをしていない方は以下からダウンロードしてインストールを完了させてください。
» ポーカースターズ 公式サイト
2.次に『設定』→『グローバル設定』→『言語』を開き、『English』を選択して『変更を適用』をクリックします。
※これでポーカースターズアプリ内がすべて英語表示になります。HUDを使うなら英語にしないとエラーが出てしまう可能性があるので、少しずつ英語表示に慣れていってください
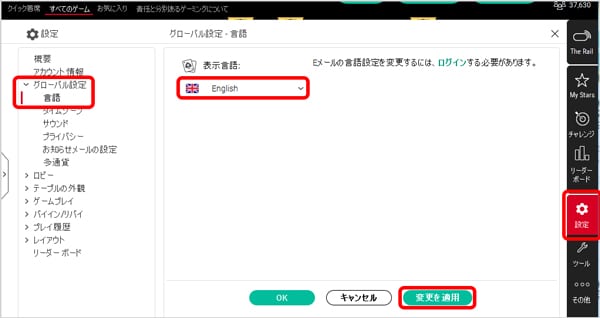
3.次にポーカースターズのハンド履歴を出力する設定をします。『Settings』→『Playing History』→『Hand History』を開き、以下の設定をしてください。
『Save My Hand History』にチェックする
『Keep Hand Histories For』を『9999』に変更する
『Save in Engish』にチェックする
上記の設定が終わったら『Apply Changes』をクリックします。
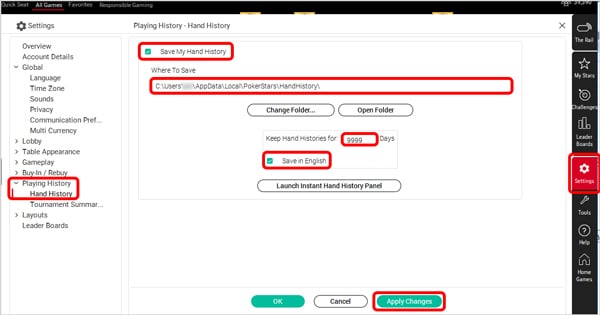
4.次にポーカースターズのトーナメントサマリを保存する設定をします。『Settings』→『Playing History』→『Tournament Summaries』を開き、以下の設定をしてください。
『Save My Tournament Summaries』にチェックする
『Keep Tournament Summaries For』を『9999』に変更する
『Save in Engish』にチェックする
上記の設定が終わったら『Apply Changes』をクリックします。
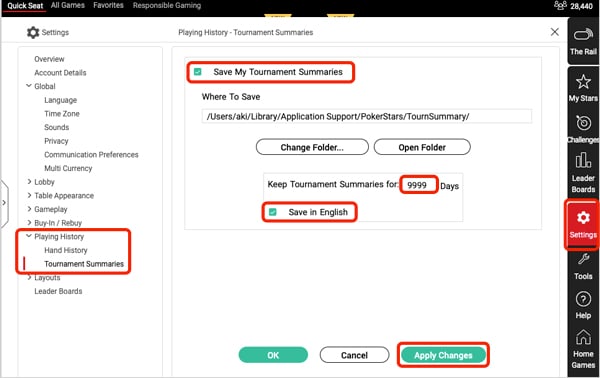
ポーカートラッカー4の使い方
ここではポーカートラッカー4を実践で使うために最低限、覚えておくべき知識をご紹介します。
HUDの起動・停止方法
実際にプレイをしながらHUDを起動・停止する方法を説明します。
1.まずはポーカートラッカー4を起動して『Play Poker』を開きます。そこで3つのハンド履歴の読み込む方法があります。プレイしながら、リアルタイムでハンド履歴を読み込んでHUDを起動するなら『Get Hands While Playing』をクリックします。
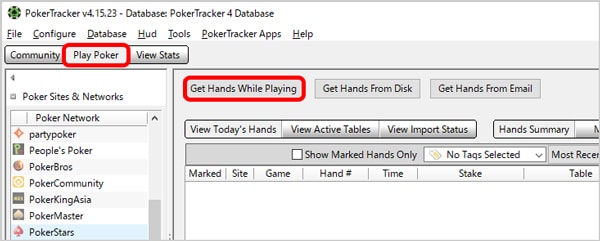
それぞれ3つの読み込み方法については以下になります。
Get Hands From Disk・・・パソコンのハードディスクからハンドを手動で読み込む方法。過去のハンド履歴を読み込みたいときに使います。
Get Hands From Email・・・Eメールからハンドを読み込む方法。Eメールで取得するタイプのポーカーサイトでのみ使えるので、あまり出番はありません。
2.次に実際にプレイしてテーブル上にHUDが表示されているか確認します。正しく設定されてあれば、『Get Hands While Playing』をクリック後、だいたい1〜2ハンドほどプレイ後、テーブル上にHUDが表示されるはずです。
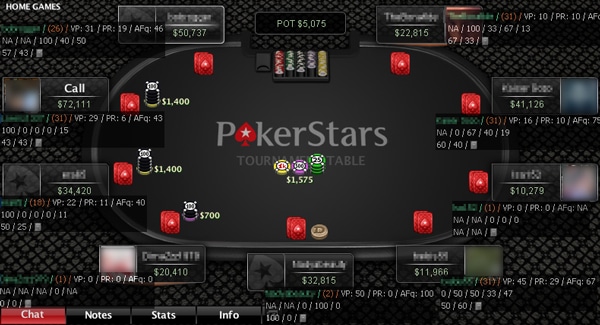
3.次に念のため、リアルタイムでハンドを読み込めているか確認します。『View Today’s Hands』をクリックすると確認できます。
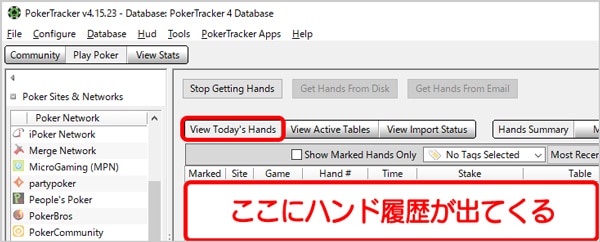
※また隣にある『View Active Tables』をクリックすると現在、自分がプレイをしているテーブルを表示します。『View Import Status』をクリックすると読み込んだデータの状態やエラーなどの情報を表示します。
4.その日のプレイが終わったら、『Stop Getting Hands』をクリックして読み込みを停止させます。そうするとテーブル上のHUDが消えます。
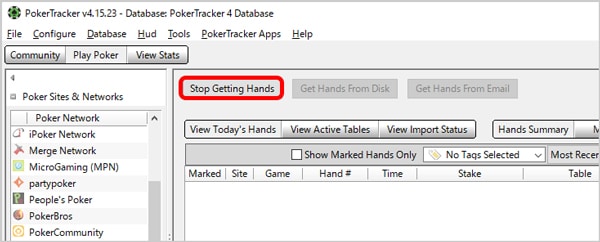
HUD(スタッツ)の編集方法
HUDに表示させるスタッツ(統計情報)の編集方法を説明します。
1.まずポーカートラッカー4を起動して『HUD』→『Edit Hud Profiles』を開きます。この画面でHUDにどんな数値(スタッツ)を表示させるか編集できます。使い方はHM3とほぼ同じなので、HM3に慣れてる人はすぐに使えます。
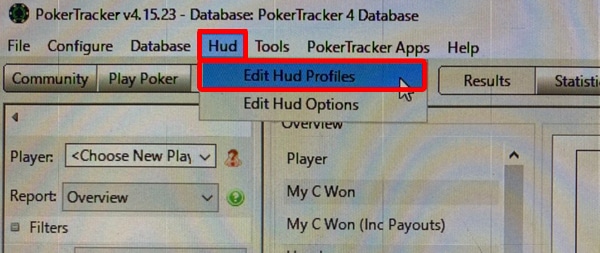
2.Profile項目にはいろんなHUDのひな形が用意されています。基本的にはこの中から好みのひな形を選択し、好みのスタッツを追加、いらないスタッツを削除して自分専用のHUDを完成させます。「Cash」と表示があるひな形はキャッシュゲーム用、「Tournament」と表示があるひな形はトーナメントゲーム用です。
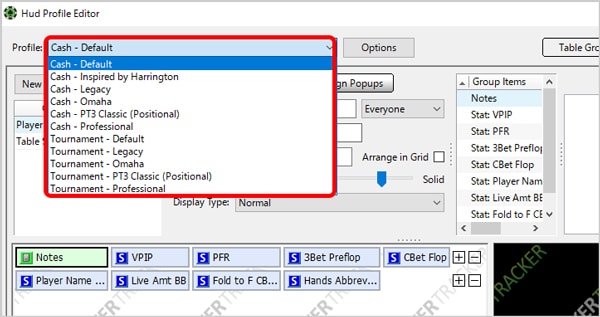
3.デフォルトのひな形を上書きしたくなければ、『Options』→『New Profile』から新規ひな形を作成できます。またデフォルトのひな形の複製や名前の変更もオプションからできます。
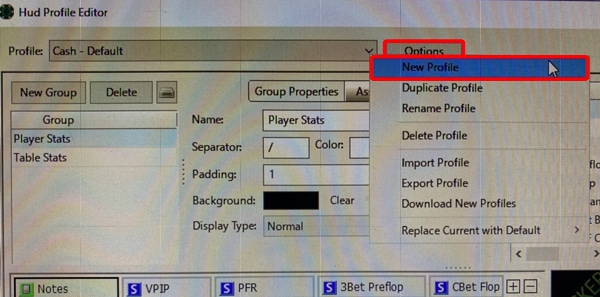
4.好みのスタッツを追加したい場合は『+』→『Add Statistic』を開きます。
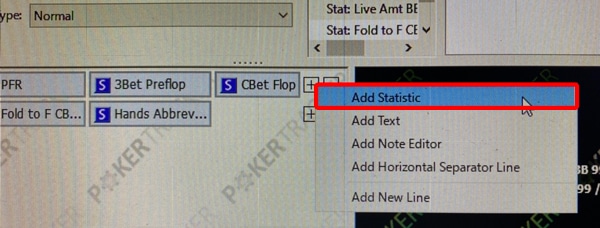
5.以下の画面が表示されたら、この中から希望するスタッツを選択して『OK』をクリックすると、末尾にスタッツが追加されます。スタッツの表示する順番はドラッグ&ドロップで変えることができます。
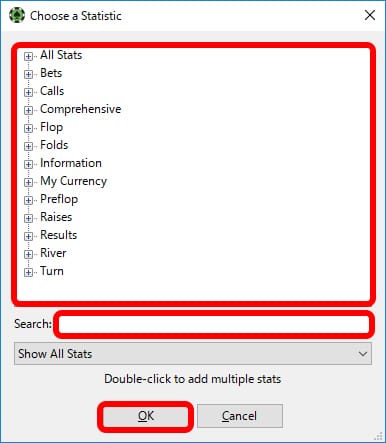
6.削除するには該当スタッツの上で右クリック→『Delete Item』で削除できます。
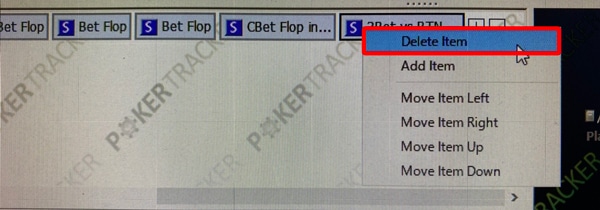
7.『各スタッツ』→『Item Properties』ではスタッツごとのフォント、文字カラー、背景色、表示するポジションなどを変更することができます。
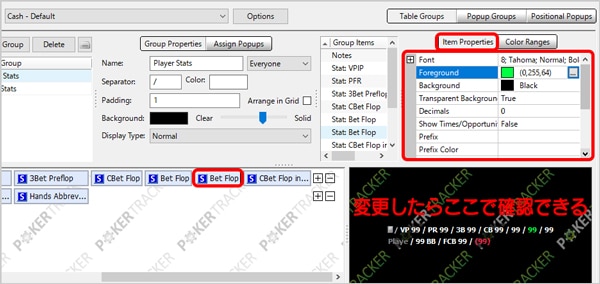
8.デフォルトでは表示したくないけど、カーソルを乗せたときだけ小さいポップアップでスタッツを表示させることもできます。その設定は『Popup Groups』をクリックすると編集することができます。編集方法は通常のスタッツ追加・削除と同じです。
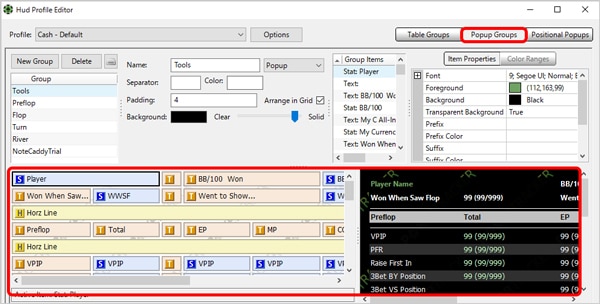
9.HUDの透明度を調整します。Backgroundのレンジスライダーを『Clear』に近づけるとHUD背景の透明度が増します。Display Typeの『Lower Opacity Until Mouse Over』を選べば、カーソルを乗せたときだけHUDが表示されるようになります。HUDが邪魔な場合は、この2つを調節してみてください。
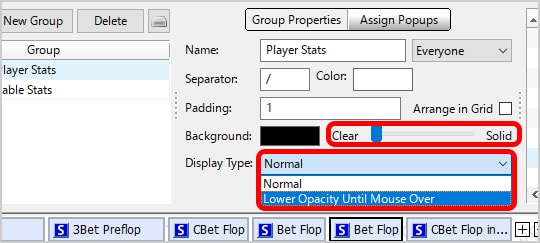
10.希望するスタッツを追加して自分専用のHUDが完成したら『Apply』→『OK』をクリックします。これでHUDの編集は完了です。
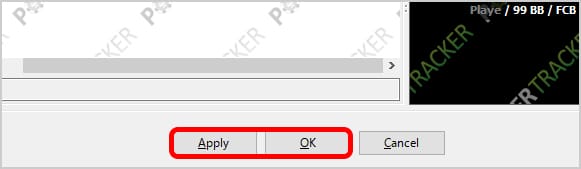
主要スタッツの紹介
よく使われている人気スタッツをご紹介します。初心者の方ははじめは以下のスタッツから慣れていくことをおすすめします。
VPIP(プリフロップ参加率)
VPIPでわかることは相手がプリフロップで自分からポットにお金を入れる確率です。要するに全ハンド中、どのくらいの割合で参加してくるかを示しています。参加率を知ることで相手がたくさんのハンドでルーズに参加しているか、ハンドを絞ってタイトに参加しているかを見極めることができます。BBからのチェック以外のオープンレイズ、コール、リンプ数で計測しています。
【だいたいの目安】
10%以下:タイトで強いハンドでしか参加しない。
10〜20%:タイトぎみのプレイヤー。堅実なプレイヤーが多く、この層のプレイヤーが一番多い。
20~30%:ルースぎみのプレイヤー。いわゆるルースアグレッシブ、LAGと呼ばれている。一流プレイヤーに多い層。
30%以上:非常にルーズで幅広いハンドで参加してくる。
PFR(プリフロップレイズ率)
PFRでわかることは相手がプリフロップでレイズなど掛け金を釣り上げる割合です。要するにどのくらいレイズで参加してくるかを示しています。この値が高いと幅広いハンドでレイズしている、低いと強いハンドのみレイズしていることがわかります。オープンレイズ、3bet、4betなどの釣り上げ行為で計測しています。
たとえばVPIPが20%でPFRが15%なら、全ハンドのうち20%で参加し、そのうち15%はレイズで参加していることを示しています。
AggまたはTotal AF(アグレッシブ係数)
Aggでわかることはフロップの後、相手がどのくらいアグレッシブにプレイしてくるかです。要するにベットやレイズなどの攻めをどのくらい多くしてくるかを示しています。(ベット回数+レイズ回数) ÷ コール回数で計測されます。
Aggの平均は2〜3くらいで、この数値が低い人はコール頻度が高く、数値が高いとコール頻度が低いと表すことができます。ですので数値が高いとアグレッシブにベットやレイズをしてくるプレイヤーと考えられます。
3Bet PF(スリーベット率)
3Betでわかることはプリフロップでスリーベットをする割合です。要するにレイズされた場合、どのくらいの割合でリレイズしてくるかを示しています。上手なプレイヤーは5〜10%で収まり、それ以上だとしすぎで、それ以下だとしなさすぎです。
Fold to 3Bet(スリーベットフォールド率)
Fold to 3Betでわかることはプリフロップでのスリーベットされたときのフォールド率です。要するにレイズして、リレイズを返された場合のフォールド率を示しています。
数値が高いと降りすぎなので標的にされます。だいたい60以上だとフォールドしすぎなので、そのような相手にはスリーベットすることが有効です。
Flop Cbet(フロップCB率)
Flop Cbetでわかることはプリフロップでアグレッションを持ったプレイヤーが、フロップでCB(コンティニュエーションベット)を打つ確率です。要するにプリフロップでリードを持っているプレイヤーが、フロップで本物でもブラフハンドでも続けてベットするかの割合を示しています。
数値が高すぎる(だいたい75〜)とCBを打ちすぎなので、そのような相手にはチェックレイズかフロートが有効な対策になってきます。
Check Raise Flop(フロップチェックレイズ率)
Check Raise Flopでわかることはフロップでチェックレイズしてくる割合です。5〜15くらいが平均で、5以下だとチェックレイズをほとんどしないので、CBが有効になってきます。15以上だとチェックレイズしすぎなので、さらにレイズを返すのが有効になってきます。
自分や他プレイヤーのスタッツ分析
自分や他プレイヤーがどのようにプレイしているか、どのくらいの収支かなど統計を確認するには『View Stats』を開きます。
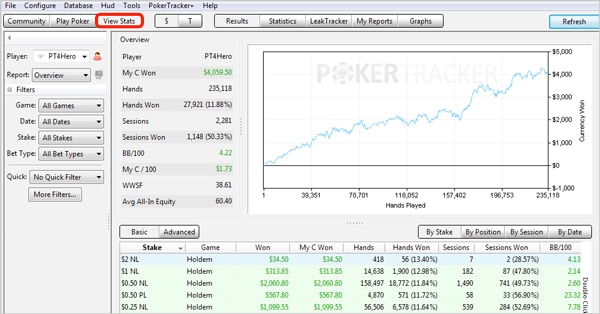
※プロの中にはHUDは使わず、View Statsで自分のプレイを研究するためだけにPT4を使用するプレイヤーもいます。
View Statsのそれぞれの項目について軽く説明しておきます。
『$』・・・キャッシュゲームの指標だけを見る
『T』・・・トーナメントの指標だけを見る
『Results』・・・結果を見る
『Statistics』・・・統計データを見る
『LeakTracker』・・・リーク(弱点)を発見する
『My Reports』・・・マイレポートを見る
『Graphs』・・・グラフで見る
『Refresh』・・・データを最新にする
『By Stake』・・・ステークスごとの情報
『By Position』・・・ステークスごとの情報
『By Session』・・・セッションごとの情報
『By Date』・・・プレイ日ごとの情報
たとえば自分の統計をポジションごと、ステークスごと、セッションごと、日付ごとに絞って確認することもできます。自らの統計データを知ることにより、自分の弱点の発見、得意なポジションや戦法を見つけることができます。ですので、ある程度ハンド数が溜まってくるたびに自分の統計データを見返してみましょう。
また左サイドバーでプレイヤーやゲームの種類、ステークスで絞って、データを表示させることもできます。
LeakTracker(リークトラッカー)の使い方
LeakTrackerは自分のプレイした統計情報が適正値かを視覚的に確認できるツールのことです。自分の弱点や強みを知るのに非常に役に立つツールなのでご紹介します。
1.LeakTrackerは『View Stats』→『LeakTracker』から使うことができます。

2.リークデータの抽出はGame(ゲームの種類)、Stakes(ステークス)、Table Size(テーブルの規模)、Bet Type(ベットの上限)によって絞ることもできます。またポジションごとのデータを見ることもできます。
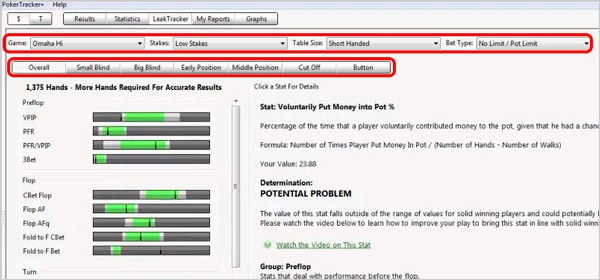
見る方法は、緑のゾーンが「正常値」、ライトグレーが「ちょっと怪しい」、濃いグレーが「問題あり」と捉えれば大丈夫です。上記の例でいうと、PFRは正常値なので問題なし、3Betはライトグレーなので少し改善が必要、VPIPは濃いグレーに入ってきてるのですぐにでも改善が必要と判断できます。
ちなみに正常値かの判定は他の多数のプレイヤーの統計情報によって導き出されています。
ポーカートラッカー4を買う際の注意点
2週間の無料体験が終わり、PT4を購入する際はポーカートラッカー4 トップページにアクセスして『BUY NOW』をクリックします。
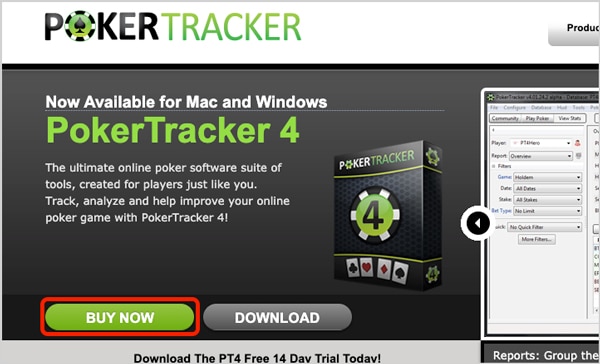
そうすると購入ページが開き、3つのプランがあります。どれを購入すればいいのか説明します。
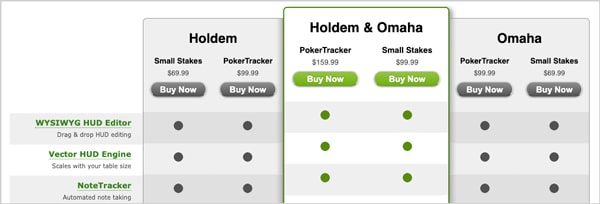
以下が3つのプランの詳細です。
Holdem & Omaha・・・ホールデムとオマハの両方でHUDを使用するプラン。値段はPokerTraker版が$159.99、Small Stakes版が$99.99。
Omaha・・・オマハでのみHUDを使用するプラン。値段はPokerTraker版が$99.99、Small Stakes版が$69.99。
またどのプランにも『Small Stakes版』と『PokerTraker版(通常版)』の2種類があります。
Small Stakes版はキャッシュゲームのバイインが25$、トーナメントのバイインは11$までしか使用できません。ですので、よっぽどの理由がない限り、制限なしのPokerTraker版の購入をおすすめします。
支払いはクレジットカード決済、PayPalに対応しています。
ポーカートラッカー4のインストール方法と使い方まとめ
いかがでしたでしょうか?
今回はWindowsだけではなく、Macでも使えるポーカートラッカー4についてご紹介しました。
正直、日本で人気のHM3を使いたい気持ちもありつつ、PT4を導入を決めたMacユーザーもいると思います。しかし、PT4はHM3と基本的な機能は同じなので、あまり気にしなくてもいいレベルです。
どうしてもHM3を使いたい場合はブートキャンプで使用するしかありませんが、そこまでするならPT4を導入して極めていきましょう。
以上、「ポーカートラッカー4(PT4)のインストール方法と使い方」でした。
以下では私が初心者のときから世界で勝負するまでに読んで役に立った本とアプリ&ツールを厳選してご紹介しています。世界で勝負したい方は参考にどうぞ。