たまに自分のパソコンのIPアドレスやMACアドレスを調べたいときがありますよね。
そんなときにWindows10でIPアドレスとMACアドレスを同時に確認する簡単な方法を今回は2つご紹介します。
※IPアドレスとは、IPネットワークに接続されたパソコン・プリンタなどの機器を識別するための固有の番号のことです。
※MACアドレスとは、ネットワークに接続するネットワーク機器やネットワークアダプタに設定されている固有の識別番号のことです。物理アドレスとも呼ばれています。
ちなみにIPアドレスなどネットワーク系は以下の本が初心者にもわかりやすいのでおすすめ。
コマンドプロンプトから確認する方法
こちらはコマンドプロンプトから確認する方法です。一番手軽に調べる方法ですが、コマンドプロンプトという黒い画面に慣れていない人はコントロールパネルから確認する方法の方が無難だと思います。
1「ウィンドウズキー」+「Q」キーを同時に押して[検索画面]を表示させます。
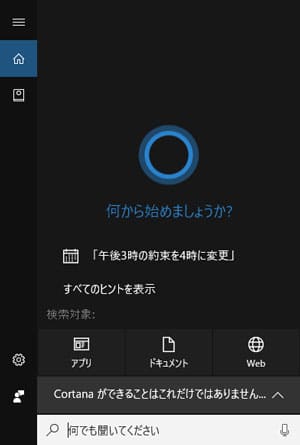
2一番下の入力フォームに「cmd」と打ち込むと、[最も一致する検索結果]に[コマンドプロンプト]が表示されるのでクリックします。
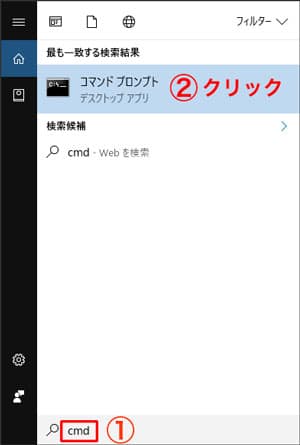
3コマンドプロンプトが表示されたら、「ipconfig/all」と入力し、「Enter」キーをクリックします。
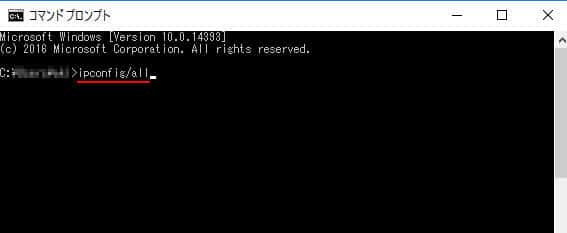
4そうすると各種ネットワーク情報が表示されます。その中の[IPv4 アドレス]にIPアドレスの値、[物理アドレス]にMACアドレスの値がそれぞれ表示されます。
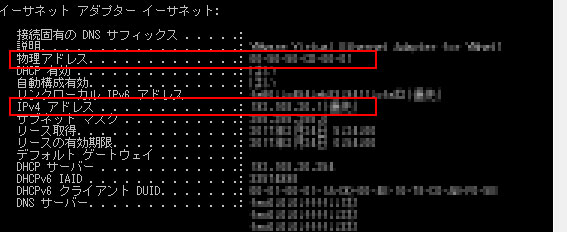
コントロールパネルから確認する方法
こちらはコントロールパネルから確認する方法です。
1「ウィンドウズキー」+「X」キーで[メニュー]を表示し、[コントロールパネル]をクリックします。ちなみにこのメニューからでもコマンドプロンプトにアクセスできます。
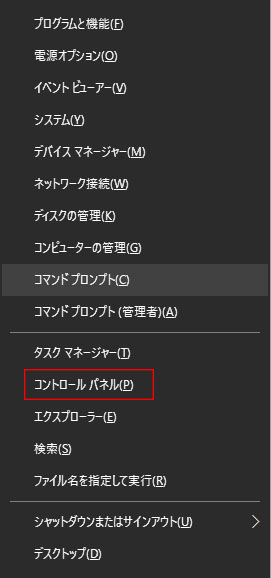
2[ネットワークとインターネット項目]の中にある[ネットワークの状態とタスクの表示]をクリックします。
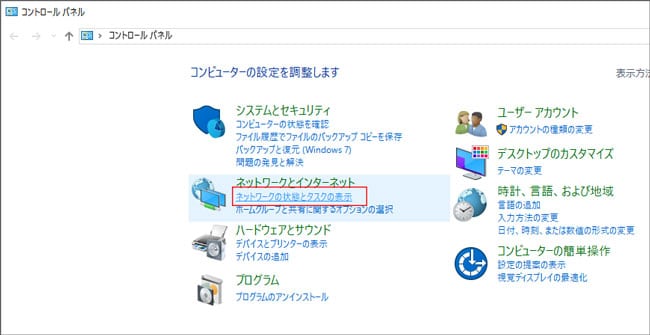
3[接続]と書かれている右側の[ワイヤレスネットワーク接続]または[ローカルエリア接続]をクリックします。もしネットワークの名称が2つある場合は上の方をクリックしてください。
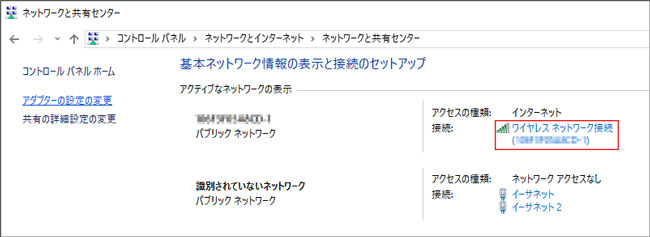
4[詳細]をクリックします。
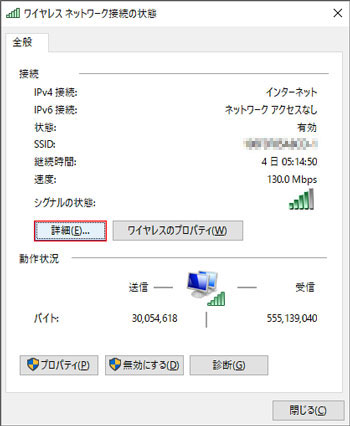
5そうするとネットワーク接続の詳細画面が開きます。その中の[IPv4 アドレス]にIPアドレスの値、[物理アドレス]にMACアドレスの値がそれぞれ表示されます。
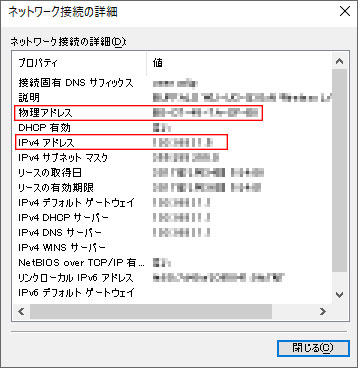
IPアドレスとMACアドレスを確認する方法まとめ
メインPCとしてMacを使っているんですが、先日、WindowsのMACアドレスが必要になりました。なので久々にWindowsを立ち上げたのはいいのですが、一瞬MACアドレスの調べ方を忘れてしまっていました。
そんなときはWindowsのほとんどのシステム関連はコントロールパネルからアクセスできると覚えておけば、まず先にコントロールパネルの項目を見て思い出せるかもしれません。
IPアドレスなどネットワーク系は以下の本が初心者にもわかりやすいのでおすすめ。













